Instalacja Qt Creator
Instalacja Qt Creator
About Qt Creator
Qt Creator (wymowa kjut lub kjuti) jest wieloplatformowym (Windows, Linux and OS X) IDE open-source - Integrated Development Environment (Zintegrowane Środowisko Programistyczne). Jest to graficzny edytor, który pozwala na wykorzystanie różnych kombinacji narzędzi: kompilatorów, debuggerów, bibliotek itp. celem stworzenia aplikacji/programu.
Procedura instalacji - Windows
Poniższa instrukcja opisuje procedurę instalacji dla maszyn z systemem Windows, pozwoli Ci na odtworzenie środowiska programistycznego wykorzystywanego na zajęciach. Jednakże możesz bez problemu korzystać z Qt Creator także na maszynach z Linuxem i OS X. W tych przypadkach instalacja jest prosta, skorzystaj z Google aby znaleźć instrukcję.
Ściągnij Qt Creator korzystając z linka:
https://www.qt.io/download-qt-installer
Uruchom plik .exe. Od pewnego czasu wymagane jest konto
Qt Account. Załóż konto, zaloguj się i przejdź dalej:
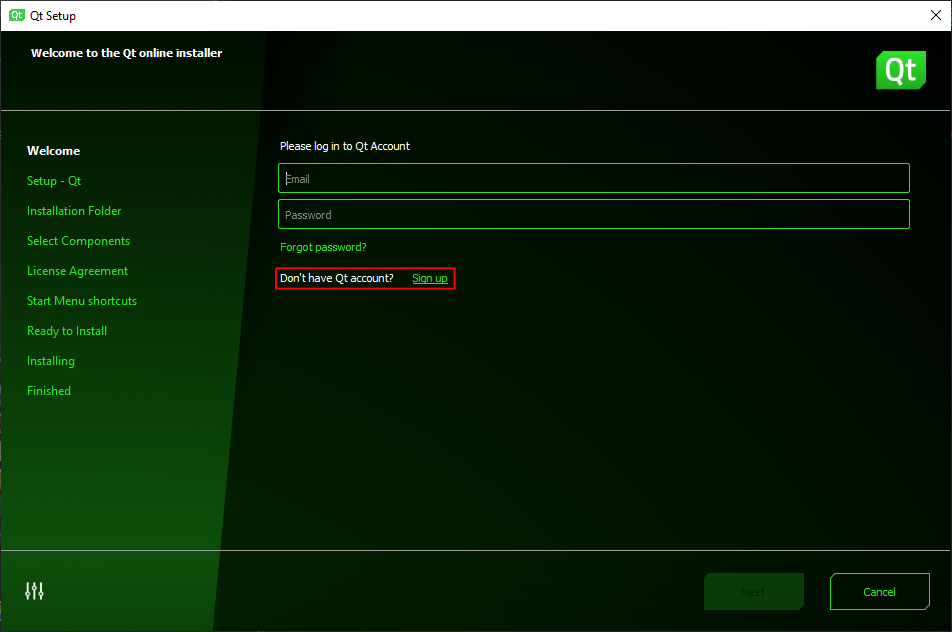
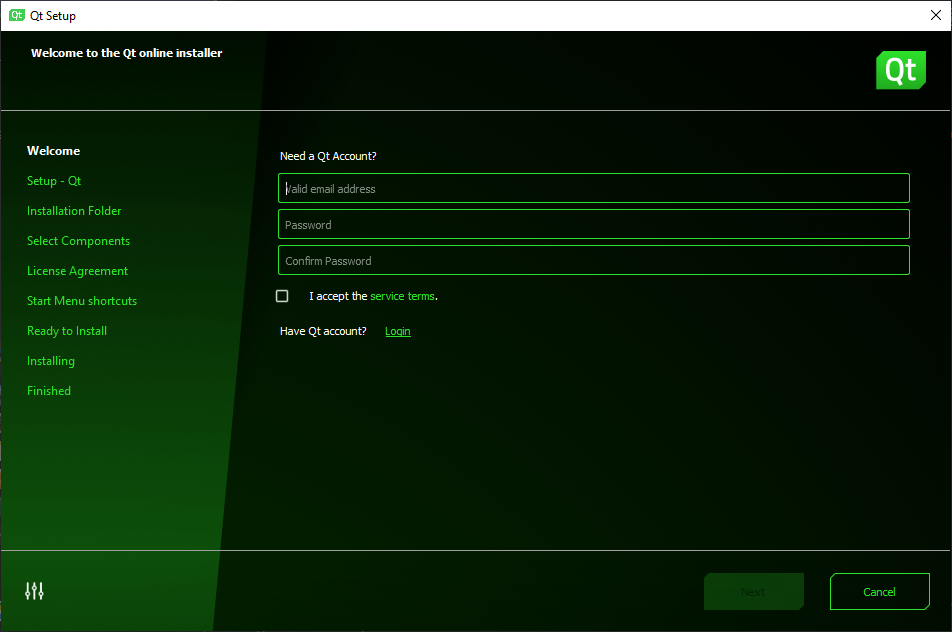
Następnie należy zaakceptować warunki użytkowania programu oraz wcisnąć Next:
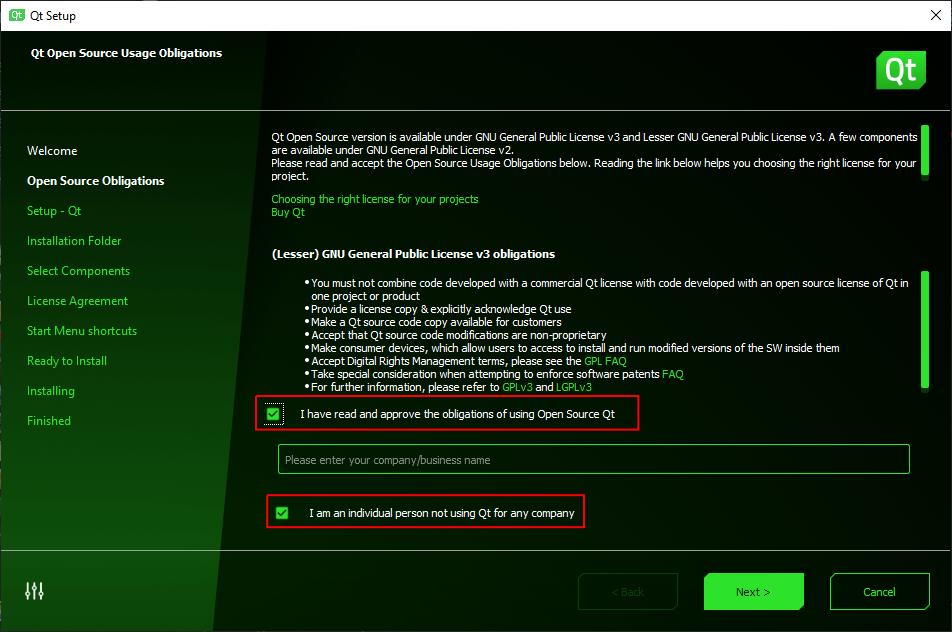
W kolejnym kroku można zrezygnować z przesyłania opcjonalnych statystyk oraz wcisnąć Next:
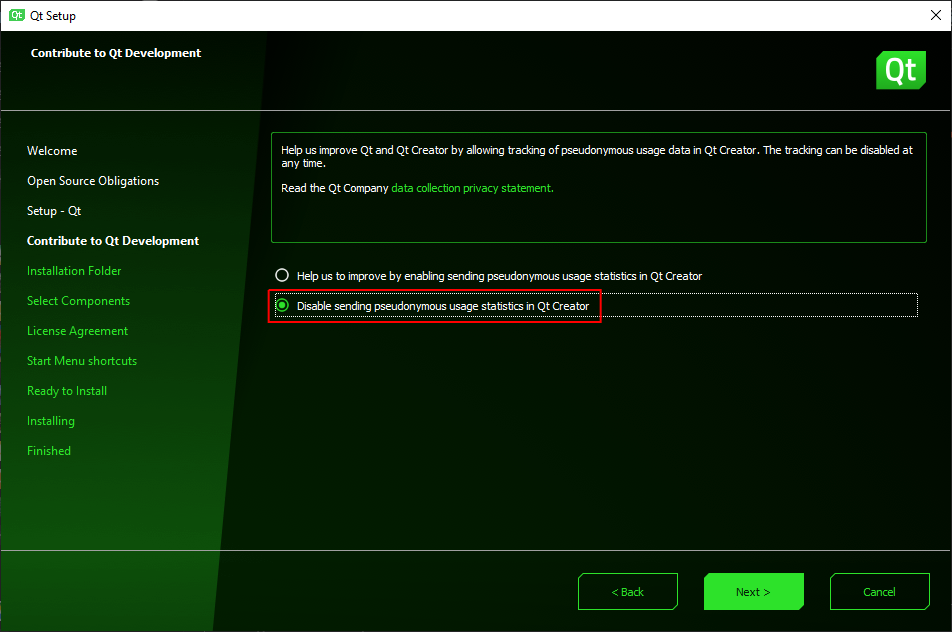
Następnie instalator zapyta o ścieżkę i typ instalacji. Ścieżkę najłatwiej zostawić niezmienioną, możesz jednak wybrać inną. Wybierz „Custom installation” i naciśnij Next:
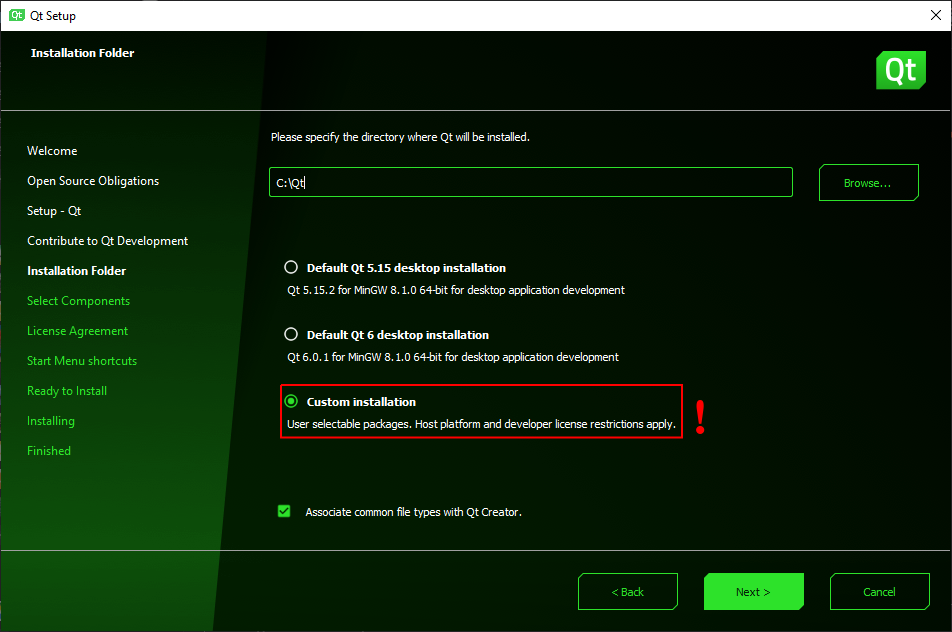
UWAGA, jest bardzo ważne, aby kolejne dwa kroki wykonać poprawnie. Uważnie przeczytaj instrukcję.
W tym kroku będziemy wybierać wersję Qt Framework. Jest to biblioteka widżetów, z której będziemy korzystać w późniejszej części zajęć, równocześnie instalacja tego elementu jest konieczna do korzystania z Qt Creator.
Z rozwijanego menu o nazwie Qt otwórz rozwijane menu z wybraną wersją Qt Framework (1) (możesz wybrać najnowszą wersję
- Qt 6.0.1 na moment tworzenia tej instrukcji). Następnie, przez zaznaczenie, wybierz odpowiedni kompilator (2). Wybierz najnowszą wersję MinGW 64-bit (MinGW 8.1.0 64-bit na moment pisania tej instrukcji). Uważaj! Jeżeli nie masz pewności, co robisz, wybierz dokładnie tę samą wersję co w tym tutorialu. NIE klikaj Next:
Przewiń listę i otwórz rozwijaną listę Developer and Designer Tools (1). Następnie wybierz, przez zaznaczenie, ten sam kompilator MinGW 64-bit (2) co w poprzednim kroku (MinGW 8.1.0 64-bit na moment pisania tej instrukcji). Naciśnij Next:
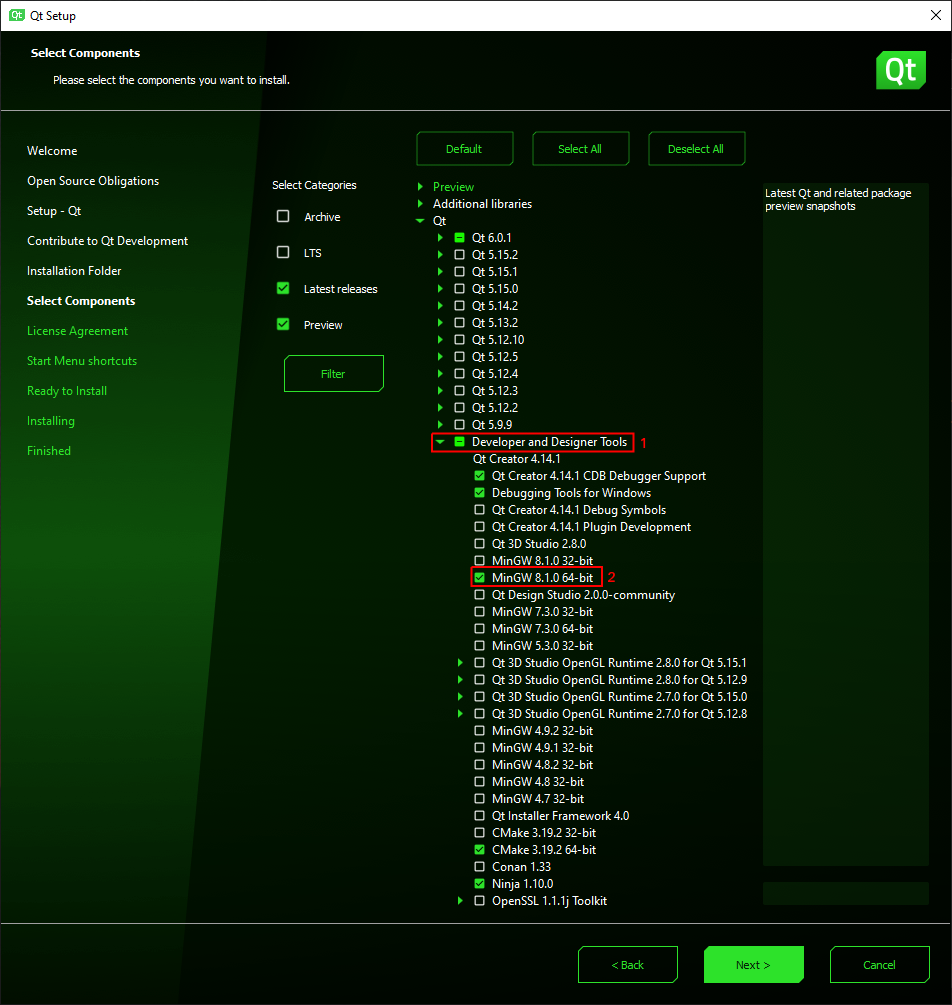
Zaakceptuj licencję i wciśnij Next:
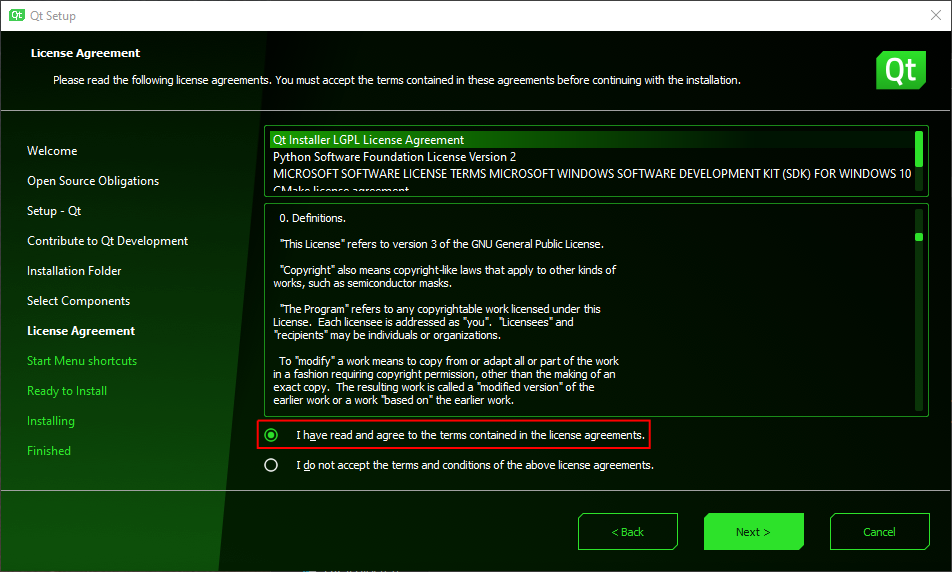
Instalator zapyta Cię o nazwę grupy w Menu Start. Pozostaw bez zmian i wciśnij Next:
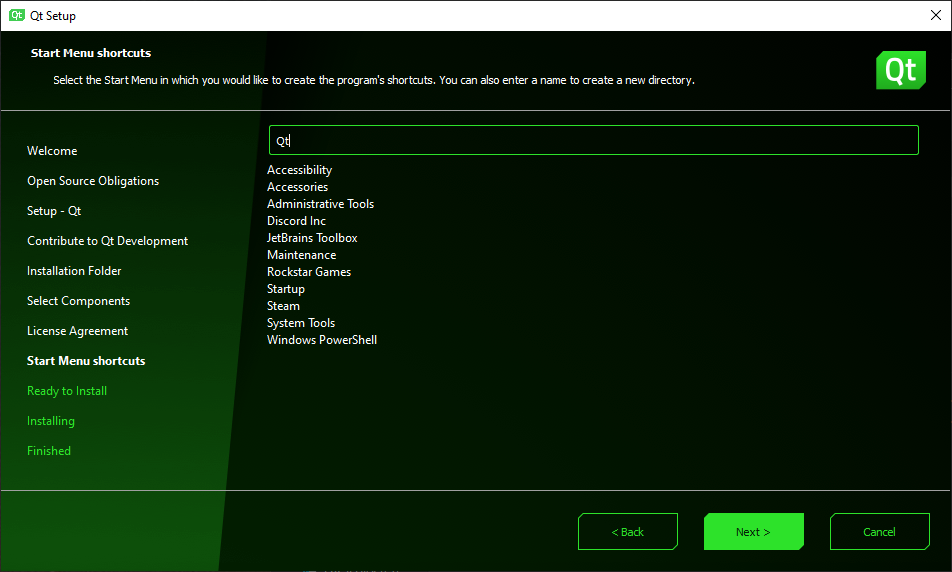
Qt Creator jest teraz gotowy do instalacji. Kliknij Install:
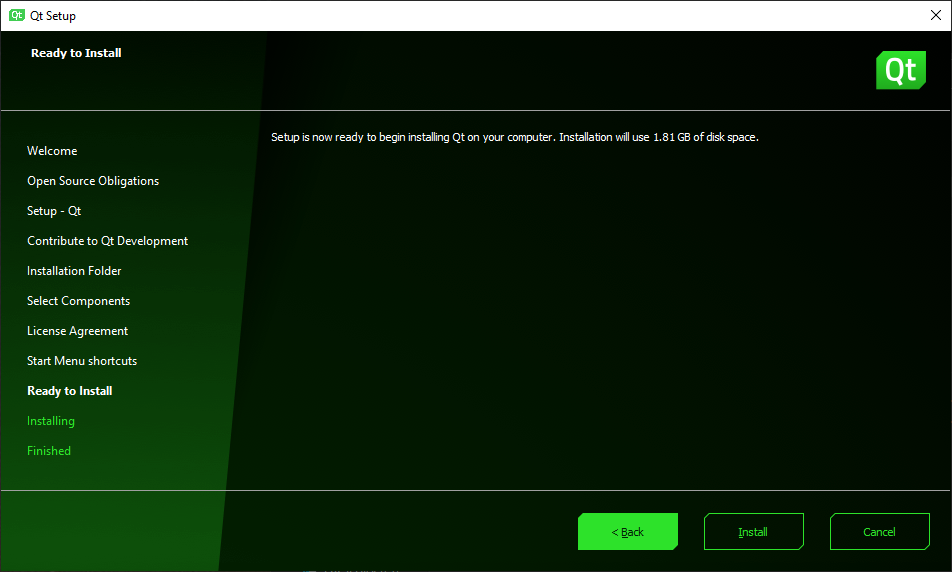
Poczekaj na zakończenie procesu instalacji. Po niej możemy uruchomić środowisko.
Przy pierwszym uruchomieniu Qt Creator zapyta Cię czy chcesz wziąć udział w przewodniku po interfejsie użytkownika. Możesz to po pominąć. Upewnij się, że Do not ask again jest zaznaczone i kliknij Cancel:
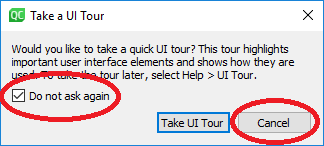
Miłego programowania!
Autorzy: Tomasz Mańkowski, Dominik Pieczyński